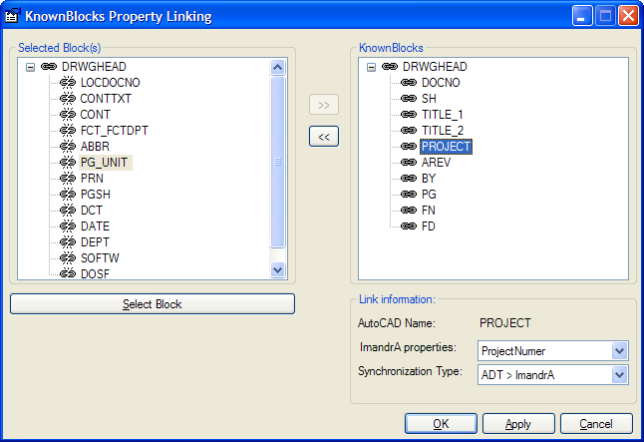|
|
|
|
|
BlueCielo ImandrA 2012 User's Guide | BlueCielo ECM Solutions
|
Configuring title block property synchronization
AutoCAD title block attributes can be linked to ImandrA properties so that when changes are made in one location, the other location can be updated to reflect those changes. This is valuable to prevent manual entry of data that could be invalid, outdated, or missing. Examples of common title block attributes to link are:
- Drawing number
- Title lines
- Project number
- Drafter name
- Revision number
- Sheet size
- File name
The key to accurate title block property synchronization is correct configuration of the links (called KnownBlocks) between AutoCAD title block attributes and their corresponding ImandrA properties. This configuration is done within AutoCAD with the Configure KnownBlocks command. The links can be configured as either unidirectional or bidirectional.
To configure title block linking in AutoCAD:
- From an ImandrA vault, open in AutoCAD a drawing that contains the title block you want to configure.
- Click ImandrA, point to Tools, and click Configure KnownBlocks. The KnownBlocks Property Linking dialog appears.
- Click Select Block. The KnownBlocks Property Linking dialog closes and the AutoCAD cursor changes shape to select an object.
- Select the block containing the AutoCAD attributes that you want to link to ImandrA properties and press Enter. The KnownBlocks Property Linking dialog reappears, similar to the following figure. The selected block and its attributes are listed in Selected Block(s).
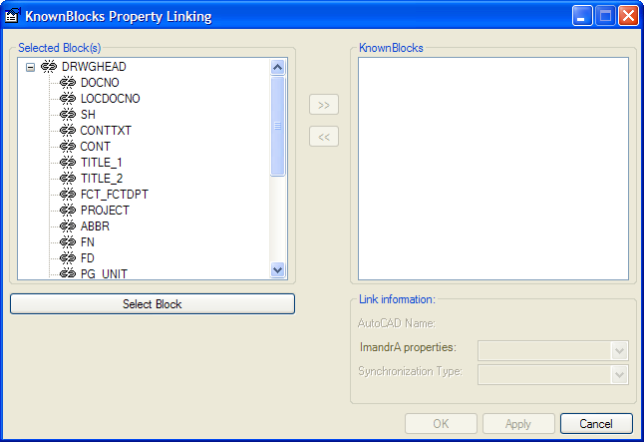
- Select each attribute tag name in Selected Block(s) that you want to link to an ImandrA property and click
 to add it to the KnownBlocks list. Repeat this step until you have added all the attributes you want to link. Click
to add it to the KnownBlocks list. Repeat this step until you have added all the attributes you want to link. Click  to remove an attribute from KnownBlocks.
to remove an attribute from KnownBlocks.
- Select an attribute in KnownBlocks and choose a corresponding ImandrA property from ImandrA properties. Choose the direction of synchronization from Synchronization Type. Repeat this step for all attributes in KnownBlocks. The KnownBlocks Property Linking dialog appears, similar to the following figure.
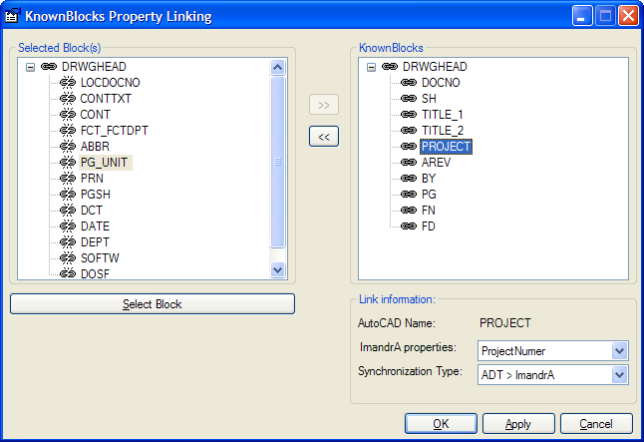
In the preceding figure, the attribute named PROJECT is linked to the ImandrA property ProjectNumber, and the synchronization type will cause the ImandrA property value to be updated from the attribute value in the AutoCAD drawing.
- When you are satisfied with the linking configuration, click OK. The KnownBlocks Property Linking dialog closes.
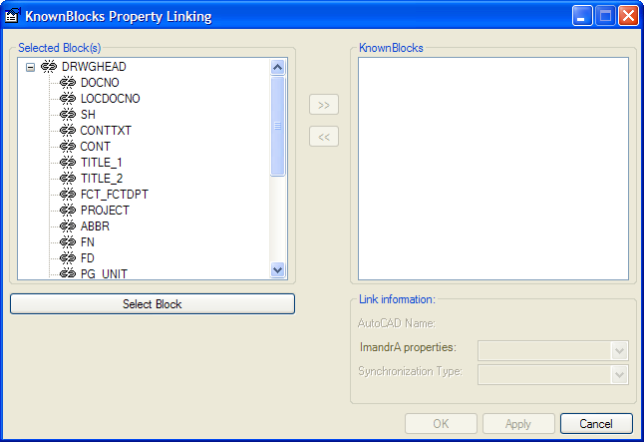
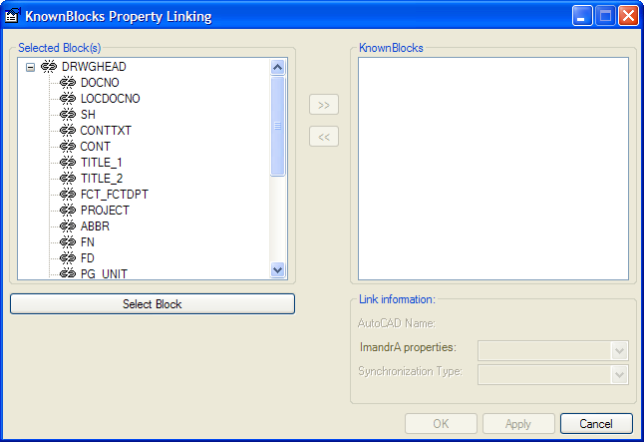
 to add it to the KnownBlocks list. Repeat this step until you have added all the attributes you want to link. Click
to add it to the KnownBlocks list. Repeat this step until you have added all the attributes you want to link. Click  to remove an attribute from KnownBlocks.
to remove an attribute from KnownBlocks.